podman run -p 8080:8080 -e KC_BOOTSTRAP_ADMIN_USERNAME=admin -e KC_BOOTSTRAP_ADMIN_PASSWORD=admin quay.io/keycloak/keycloak:26.2.0 start-devPodman
Podman 上での Keycloak の始め方始める前に
Keycloak のご希望の用途に対して、お使いのマシンまたはコンテナプラットフォームが十分なメモリと CPU を提供できることを確認してください。本番環境のサイジングの始め方について詳しくは、CPU およびメモリリソースのサイジングに関するコンセプト を参照してください。
Podman がインストールされていることを確認してください。
Keycloak を起動する
ターミナルから、次のコマンドを入力して Keycloak を起動します
このコマンドは、ローカルポート 8080 で公開された Keycloak を起動し、ユーザー名 admin とパスワード admin を持つ初期管理者ユーザーを作成します。
管理コンソールにログインする
-
Keycloak 管理コンソール に移動します。
-
先ほど作成したユーザー名とパスワードでログインします。
レルムを作成する
Keycloak のレルムはテナントに相当します。各レルムにより、管理者はアプリケーションとユーザーの分離されたグループを作成できます。初期状態では、Keycloak には master という単一のレルムが含まれています。このレルムは Keycloak の管理専用に使用し、アプリケーションの管理には使用しないでください。
最初のレルムを作成するには、次の手順を実行します。
-
Keycloak 管理コンソール を開きます。
-
現在のレルム の横にある レルムを作成 をクリックします。
-
レルム名 フィールドに
myrealmと入力します。 -
作成 をクリックします。
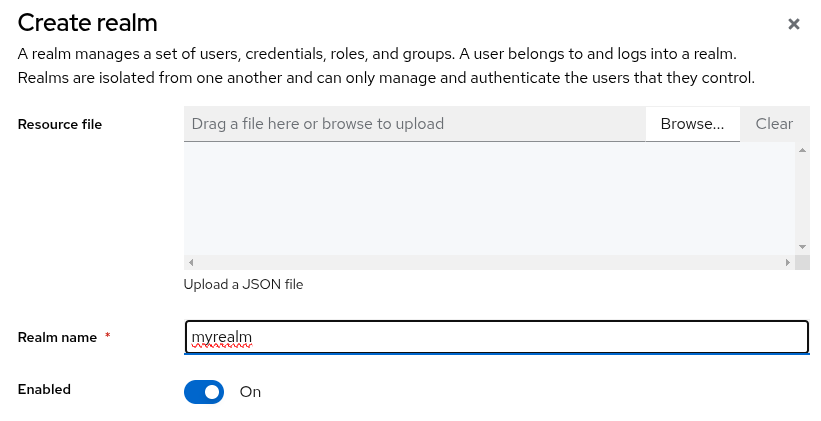
ユーザーを作成する
初期状態では、レルムにはユーザーがいません。ユーザーを作成するには、次の手順を実行します
-
現在のレルム の横にある myrealm レルムにまだいることを確認します。
-
左側のメニューで ユーザー をクリックします。
-
新しいユーザーを作成 をクリックします。
-
フォームに次の値を入力します
-
ユーザー名:
myuser -
名: 任意のfirstName
-
姓: 任意のlastName
-
-
作成 をクリックします。
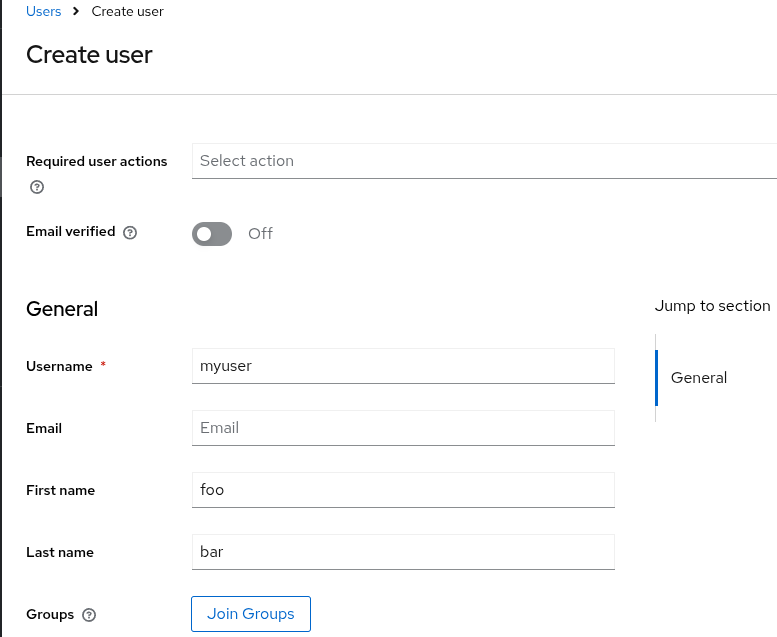
このユーザーはログインするためのパスワードが必要です。初期パスワードを設定するには
-
ページ上部の 認証情報 をクリックします。
-
パスワードを設定 フォームにパスワードを入力します。
-
ユーザーが最初のログイン時にこのパスワードを更新する必要がないように、一時的 を オフ に切り替えます。
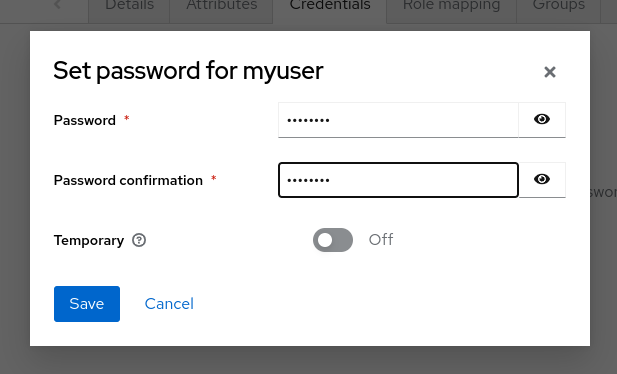
アカウントコンソールにログインする
アカウントコンソールにログインして、このユーザーが正しく設定されていることを確認できます。
-
Keycloak アカウントコンソール を開きます。
-
myuserと先ほど作成したパスワードでログインします。
アカウントコンソールのユーザーとして、プロフィールの変更、2 要素認証の追加、アイデンティティプロバイダーアカウントの追加など、アカウントを管理できます。
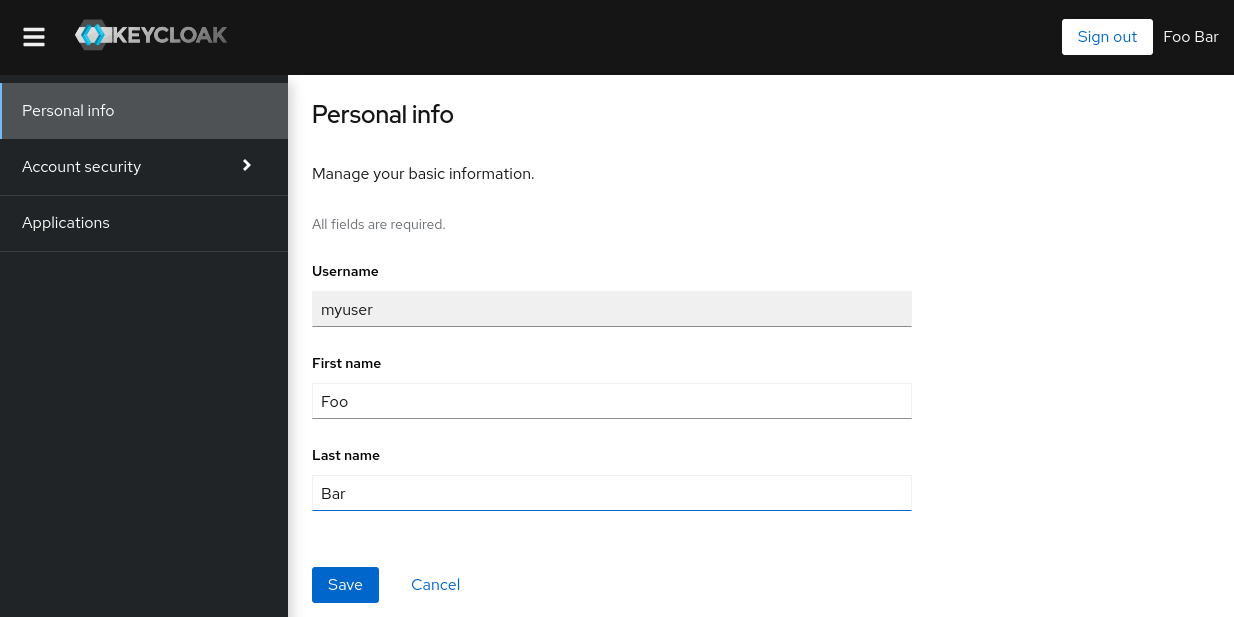
最初のアプリケーションを保護する
最初のアプリケーションを保護するには、まずアプリケーションを Keycloak インスタンスに登録することから始めます
-
Keycloak 管理コンソール を開きます。
-
現在のレルム の横にある myrealm をクリックします。
-
クライアント をクリックします。
-
クライアントを作成 をクリックします
-
フォームに次の値を入力します
-
クライアントタイプ:
OpenID Connect -
クライアント ID:
myclient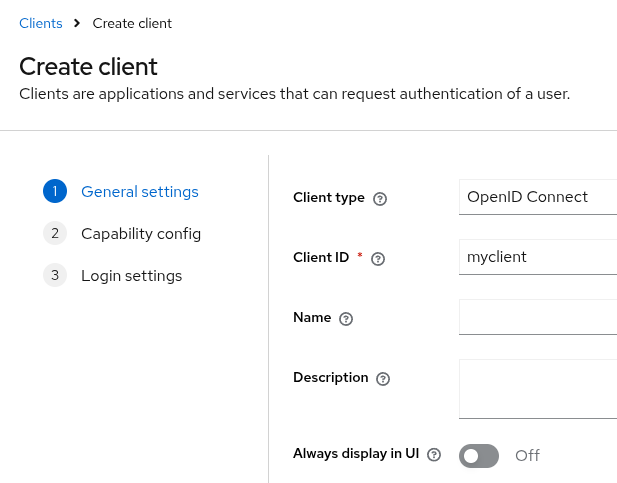 図 4. クライアントを追加
図 4. クライアントを追加
-
-
次へ をクリックします
-
標準フロー が有効になっていることを確認します。
-
次へ をクリックします。
-
ログイン設定 でこれらの変更を行います。
-
有効なリダイレクト URI を
https://keycloak.dokyumento.jp/app/*に設定します -
Web origins を
https://keycloak.dokyumento.jpに設定します
-
-
保存 をクリックします。
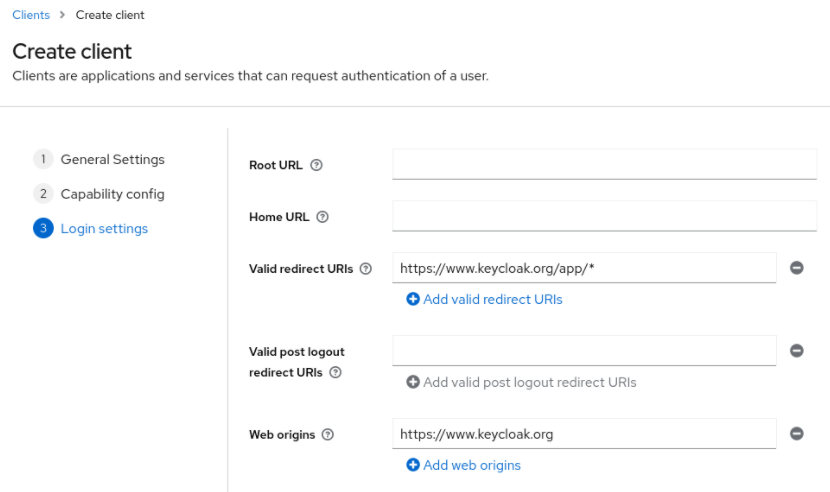
クライアントが正常に作成されたことを確認するには、Keycloak ウェブサイト の SPA テストアプリケーションを使用できます。
-
保存 をクリックして、デフォルト設定を使用します。
-
サインイン をクリックして、先ほど起動した Keycloak サーバーを使用してこのアプリケーションを認証します。
次のステップ
Keycloak を本番環境で実行する前に、次のアクションを検討してください
-
PostgreSQL などの本番環境対応データベースに切り替えます。
-
独自の証明書で SSL を構成します。
-
管理者パスワードをより安全なパスワードに切り替えます。
詳細については、サーバーガイド を参照してください。